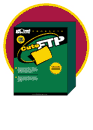
CuteFTP:
|
|
CuteFTP is a file-transfer tool that enables you to transfer your website files from your harddrive to the web server.
The screen-shots below will help you publish your site quickly.
When you are ready to publish your site there are three pieces of information that you will need to have on hand to publish to your web space: 1.) Your domain name or IP Address. (You will need to use your IP Address for the first couple days while your domain name becomes effective throughout the Internet.) 2.) Your account username. 3.) Your account password. |
To upload Your Website To Your Web Server:
Open CuteFTP.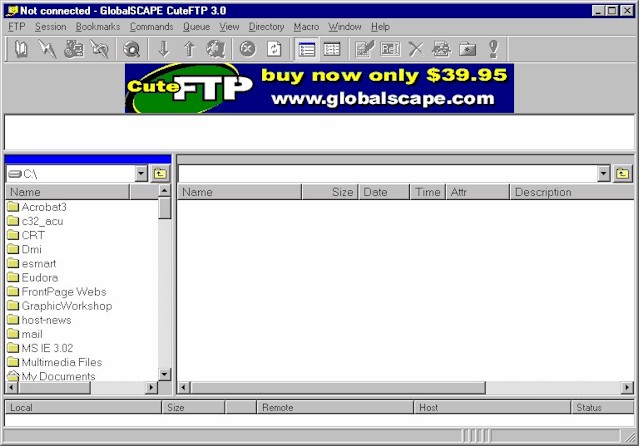
Click on the "FTP" drop-down menu, then select "Quick Connect".
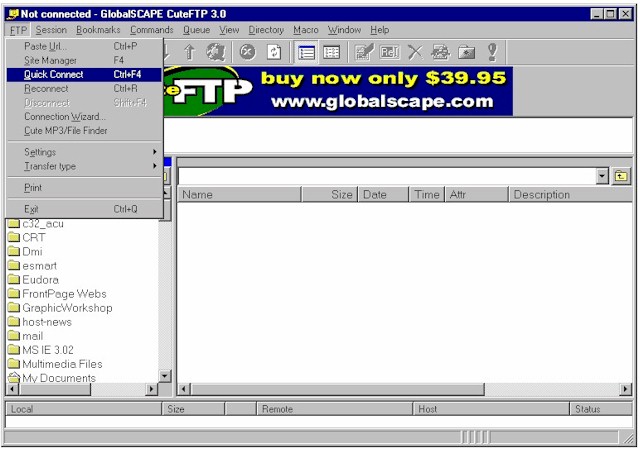
Type in your IP Address (you can find this in your website Control Panel), account username, and password. If your domain name has propagated, you can use ftp.yourdomainname.com instead of your IP Address.
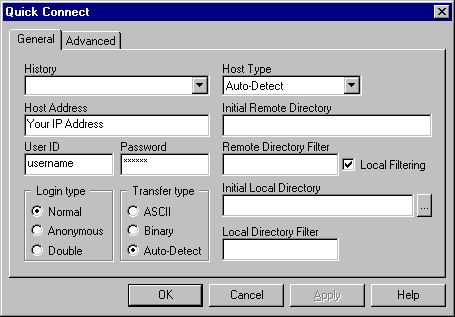
Make sure the "Advanced" settings match the ones below. Now click on the "OK" button.
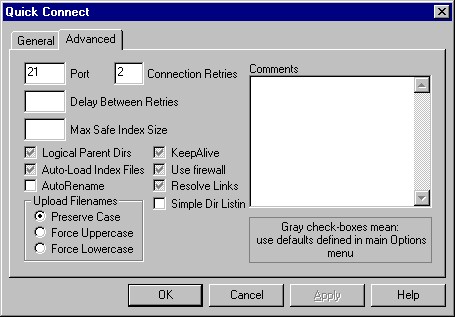
CuteFTP will now try to connect you to your website. If you see the following window, the connect was successful. Click "OK.
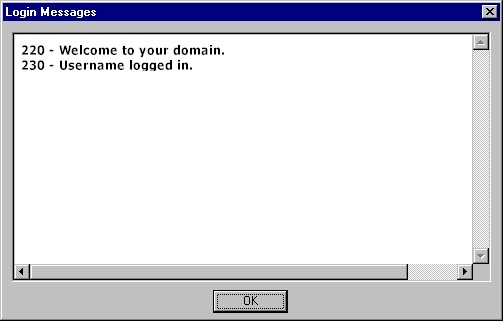
If you see this window instead, make sure you are dialed up to your ISP. If you are already dialed up to your ISP, then try rechecking your CuteFTP settings.
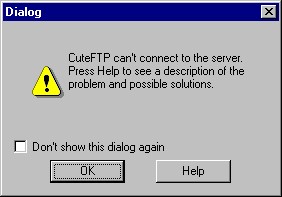
Once you connect, the left-hand side window shows your PC's harddrive folders and files. The right-hand side shows the folders and files on your web server. To UPLOAD a file you must single-click a file in the left hand window, then click the "up arrow" on the tool bar at the top of CuteFTP. In order to upload the files, you need to be able to see them in the left hand site. To navigate the hard drive to find the correct files, you need to click on the small yellow folder that has the "up" arrow super-imposed on it.
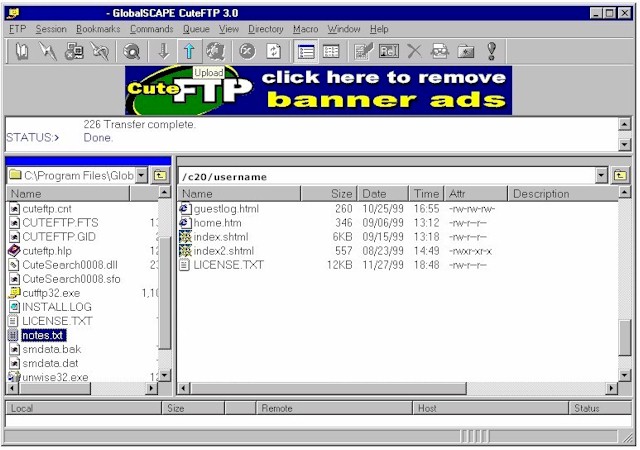
To DOWNLOAD a file you must single-click a file in the right hand window, then click the "down arrow" on the tool bar at the top of CuteFTP.
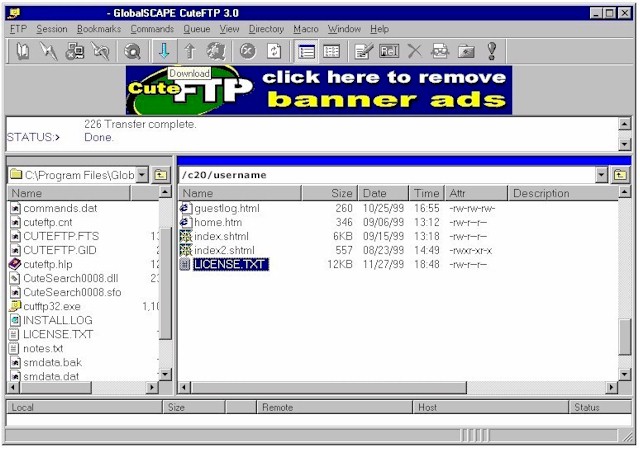
Once you are done transferring files, click on the FTP drop-down menu and select "Disconnect".
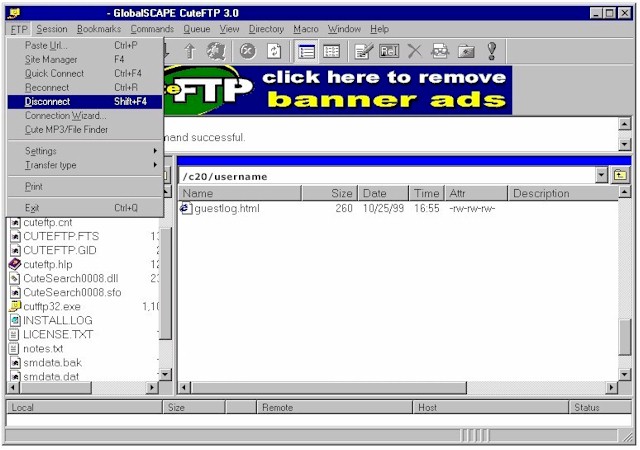
Once you have disconnected, you can close CuteFTP by clicking on the FTP drop-down menu, and then select "Exit".
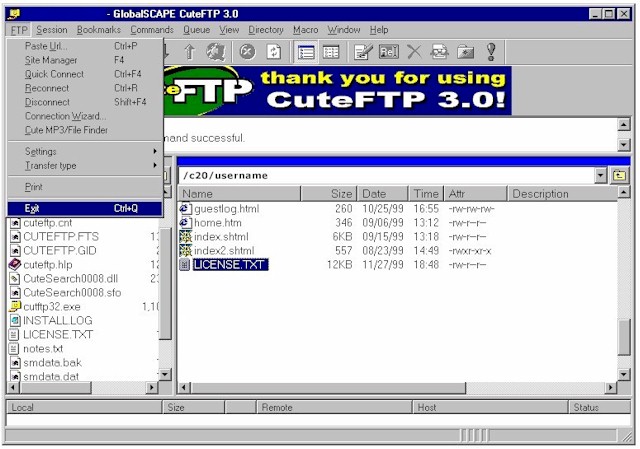
HOME >Homepage Setup >FAQ >Feedback
>OS >Windows 3.1 >Windows 95 >Windows 98 >Windows NT >Macintosh
>SUPPORT >FTP Support >E-mail Support >Modem Support